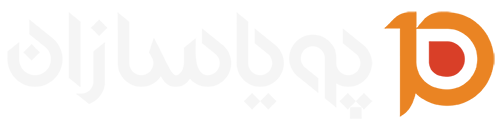پروتکل ریموت دسکتاپ (RDP) که توسط مایکروسافت طراحی شده، به کاربران امکان میدهد تا از راه دور به رابط گرافیکی یک سرور ویندوزی متصل شوند. این سیستم به صورت کلاینت-سرور عمل میکند؛ یعنی یک نرمافزار کلاینت روی کامپیوتر شما نصب شده و یک سرور RDP روی دستگاه مقصد اجرا میشود. به کمک این پروتکل میتوان به راحتی سیستمهای راه دور را مدیریت کرد.
پیشنیازها
برای تکمیل این راهنما، به موارد زیر نیاز دارید:
- یک سرور Ubuntu 22.04 که شامل یک کاربر غیر root با دسترسی sudo باشد.
- یک فایروال فعال و حداقل 1 گیگابایت رم.
- یک کامپیوتر محلی که کلاینت RDP روی آن نصب شده باشد.
کلاینتهای RDP برای سیستمعاملهای مختلف:
- ویندوز → برنامه Remote Desktop Connection (پیشفرض ویندوز).
- macOS → برنامه Microsoft Remote Desktop.
- لینوکس → ابزارهای FreeRDP یا Remmina.
مرحله 1: نصب محیط دسکتاپ در Ubuntu
بهصورت پیشفرض، Ubuntu Server فقط دارای یک محیط خط فرمان (CLI) است و فاقد رابط گرافیکی (GUI) میباشد. برای دسترسی از طریق RDP، باید یک محیط دسکتاپ نصب کنید.
در این راهنما، از Xfce استفاده میکنیم که یک محیط دسکتاپ سبک و کاربرپسند برای لینوکس است.
1. به سرور خود متصل شوید و لیست بستههای موجود و سرور را بهروز کنید:
sudo apt update
sudo apt upgrade2. بستههای xfce4 و xfce4-goodies را نصب کنید:
sudo apt install xfce4 xfce4-goodies -y
3. هنگام نصب، یک مدیر نمایش (Display Manager) انتخاب کنید. پیشنهاد میشود gdm3 را انتخاب کنید.
پس از نصب محیط دسکتاپ، در مرحله بعدی xrdp را نصب میکنیم.
مرحله 2: نصب xrdp روی Ubuntu
xrdp یک پیادهسازی متنباز از RDP Server است که به کاربران اجازه میدهد از طریق RDP به سرورهای لینوکسی متصل شوند.
1. برای نصب xrdp، دستور زیر را اجرا کنید:
sudo apt install xrdp -y
2. وضعیت xrdp را بررسی کنید:
sudo systemctl status xrdp
✅ اگر فعال باشد، خروجی بهصورت زیر خواهد بود:
Active: active (running)
3. اگر فعال نبود، سرویس را دستی اجرا کنید:
sudo systemctl start xrdp
اکنون xrdp روی سرور نصب شده و آماده پیکربندی است.
مرحله 3: پیکربندی xrdp و تنظیم فایروال
1. برای اطمینان از اجرای xfce4 در هنگام لاگین، فایل `.xsession` را در Home Directory ایجاد کنید:
echo "xfce4-session" | tee ~/.xsession
2. xrdp را ریاستارت کنید:
sudo systemctl restart xrdp
3. افزودن پورت 3389 به فایروال (پورت پیشفرض RDP):
sudo ufw allow 3389/tcp
4. بررسی وضعیت فایروال:
sudo ufw status
اگر فعال نبود، دستور زیر را اجرا کنید:
sudo ufw enable
مرحله 4: تست اتصال RDP
اکنون، میتوانید از یک کلاینت RDP روی کامپیوتر محلی برای اتصال به سرور استفاده کنید.
اتصال از ویندوز
1. برنامه Remote Desktop Connection را باز کنید.
2. آدرس IP سرور Ubuntuرا وارد کنید و روی Connect کلیک کنید.
3. در صفحه ورود، نام کاربری و رمز عبور را وارد کنید.
4. پس از تأیید، محیط Xfce Desktop روی سرور نمایش داده میشود.
اتصال از macOS
1. برنامه Microsoft Remote Desktop را باز کنید.
2. گزینه Add PC را انتخاب کنید و آدرس IP سرور را وارد کنید.
3. اطلاعات کاربری را وارد کنید و اتصال را برقرار کنید.
اتصال از لینوکس (با Remmina)
1. ابزار Remmina را نصب کنید:
sudo apt install remmina -y
2. برنامه Remminaرا باز کنید، RDP را انتخاب کنید و IP سرور را وارد کنید.
3. نام کاربری و رمز عبور را وارد کنید و به سرور متصل شوید.
در این آموزش، یاد گرفتید که چگونه:
- یک محیط دسکتاپ روی Ubuntu 22.04 نصب کنید.
- xrdp را راهاندازی و پیکربندی کنید.
- دسترسی RDP را از طریق فایروال فعال کنید.
- از ویندوز، macOS، و لینوکس به Ubuntu متصل شوید.